Goals
Upon successful completion of this lab, you should be able to:
- Edit Python programs in our primary development environment and a web-based development environment
- Read, write, and edit simple Python programs that use input statements, variables and output statements
Introduction
This is our first lab. How do labs work? Generally:
- You will open the Lab Instructions (on this website) and the Lab Write-up (on Moodle) in two different browser tabs.
- You will follow the instructions from top to bottom. At certain points in each lab, you will be prompted to do questions in the write-up. Also, at certain points in each lab, you will be prompted to demo something for some credit.
- When you get to the demo, if it is not already clear how to submit and get demos recorded, then just call an instructor or student assistant over and ask about the process.
- Each lab, to get full credit, you will complete three components: (1) demos that are recorded by staff, (2) the write-up on Moodle, and (3) submit code on Moodle for grading.
- All components of the lab (write-up, demos, code) are due by the following Tuesday at 2PM.
Note: If you brought your own computer, go to the Programming Tools page and follow the instructions to install the course software before continuing with the lab. The course staff is happy to help with this too.
For this first lab, you will be doing the following:
- Review our course syllabus, including the deadlines and policies.
- On Moodle, find and click on "Lab 0 write-up"
- Answer Questions 1–4 in that writeup
- Practice writing and executing python statements in an Online Python Tutor in Practice section, below
- Set up the software (called PyCharm) that you will use to write Python programs in Setup section, below
- Do Part A, below
Practice
In this part of the lab, you will type print statements into an online Python tutor to see how they work.
Instructions
- Go to your browser tab with the Lab 0 writeup in Moodle, and answer Question 5 (and ONLY
Question 5). Vocabulary is not the main point of this class, but it's important to have a
common language to talk about these new concepts.
Feel free to ask the instructor for help or search the internet -- whatever it takes to help you understand what all of these words mean.
Click the "Check" button to check your answers until you get full credit for the question. - There is an online Python 3 tutor that
allows you to watch a program execute step by step. Open that website in a new tab and enter the following Python code in the box labeled
"Write your Python code here:"
print('Hello!') print('Hi!')Then click "Visualize execution." - You should now see your code at the top left of the window. A red arrow points to the next instruction that will be executed.
Try clicking the "Forward" button once. Verify that you can see the following:
- The output of the first statement will be displayed in the window just below your program.
- The red arrow has moved on to the next statement to be executed.
- A faint green arrow points to the statement that you just executed.
- Each time you click "Forward", the next statement will be executed and the output will be updated. Try it!
Click the "Edit code" link just below your program, and replace your old code with the following code:
print('Hello!', 'Hi!')Visualize this program.Notice that the default behavior of the
print()function in Python is to print each argument separated by a space. Below, the same code is repeated, but this time the two arguments are highlighted to show where arguments begin and end:print('Hello!', 'Hi!')What if we didn't want a space printed between the arguments? It turns out that there is a special argument we can use with print: a named argument called
sep. Thesepargument changes the separator that is inserted between each argument.Replace your code with the following code:
print('Hello!', 'Hi!', sep='*')Visualize this program. Observe how the output changes. By default, the value of the named parametersepis the string' '(a space). Above, we have changed the default value of space to the string'*'.- Try to answer Question 6 in your Moodle writeup. For each problem, try to make a guess about the behavior, click the "Check" button to check your guess, and then try the command using the visualizer in the Online Python Tutor to see exactly what each statement will print.
- Answer Question 7 in your writeup.
Go back to Online Python Tutor, and replace your old code with the following code:
print('Hello!') print('Hi!')Visualize this program.Notice that the default behavior of the
print()function in Python is to end with a newline.What if we didn't want a newline between two print statements? It turns out that there is a special argument we can use with print: a named argument called
end. Theendargument changes howprint()function ends.Replace your code with the following code:
print('Hello!', end = '*') print('Hi!')Visualize this program. Observe how the output changes. By default, the value of the named parameterendis the string'\n'(a character that represents the newline). Above, we have changed the default value of'\n'to the string'*'.- Try to answer Question 8 in your Moodle writeup. For each problem, try to make a guess about the behavior, click the "Check" button to check your guess, and then try the command using the visualizer in the Online Python Tutor to see exactly what each statement will print.
- Continue to Setup.
Setup
In this part of the lab, you will use PyCharm (http://www.jetbrains.com/pycharm/) to write and run a Python program. The screenshots on this page were taken on a Mac. For now, that is the operating system that you should run in our labs.
Instructions
- Find the PyCharm icon on the menu-bar, as displayed below, and double-click on it to launch PyCharm.

- The following screen will pop up. The first time around, it may take a bit longer for it to
launch.
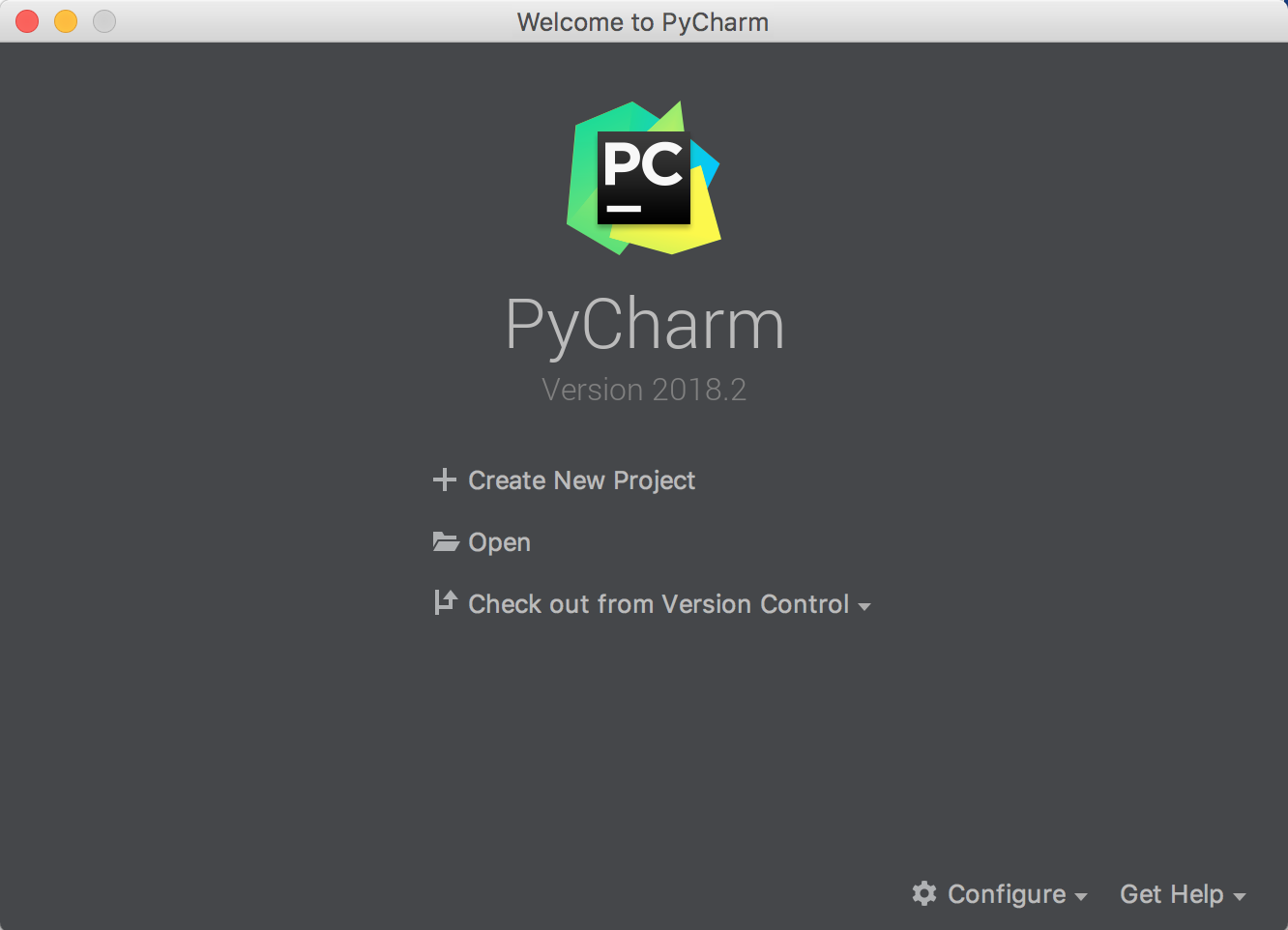
- Select Create New Project. A new window will
appear as shown below.
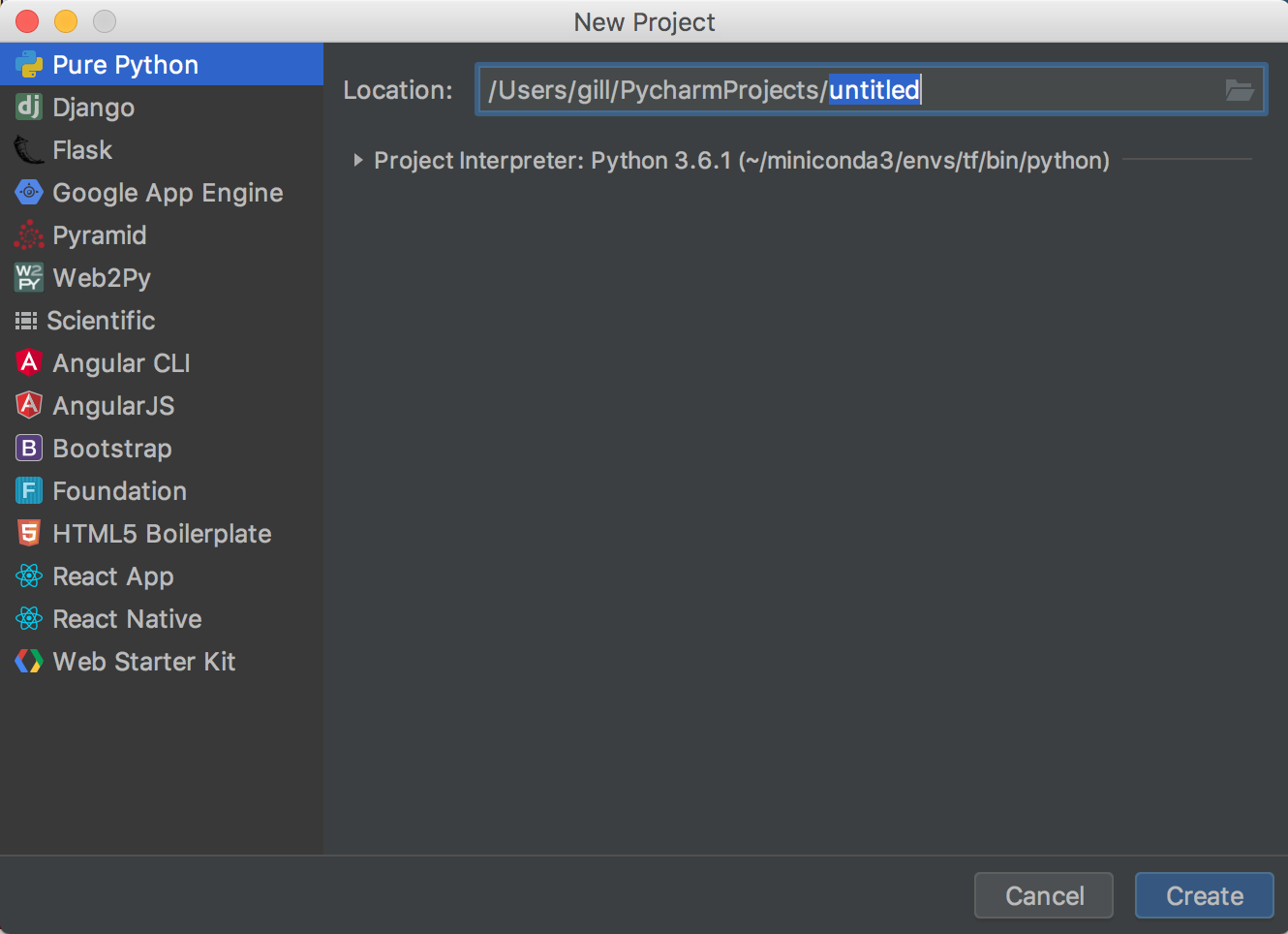
- You create a new project for every lab for this course. So, let's call the project for this lab, Lab00. Click Create button on bottom right of this window.
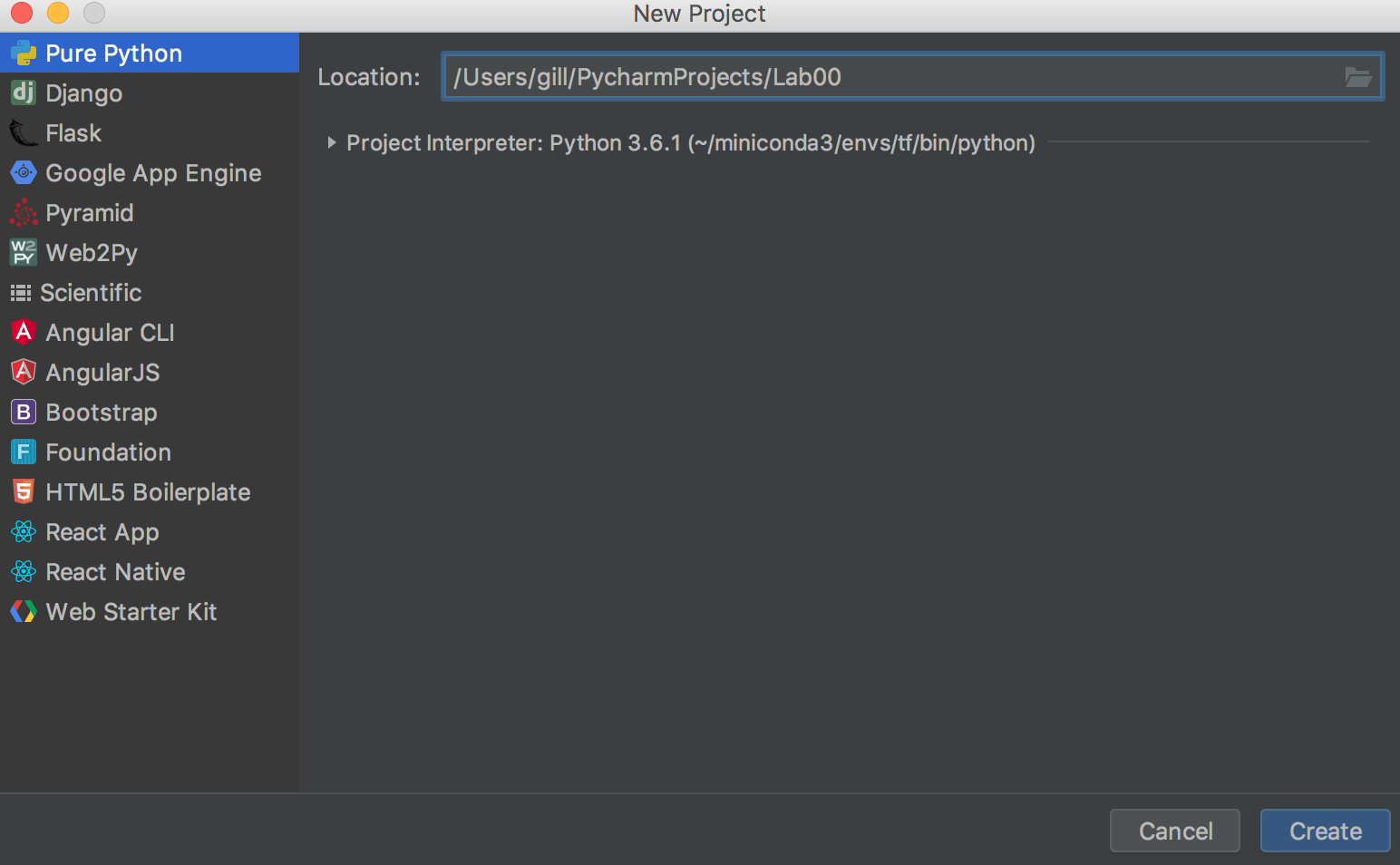
- When you create a project, PyCharm creates a folder (directory) for you so that you can store all files that are related to that project in that folder.
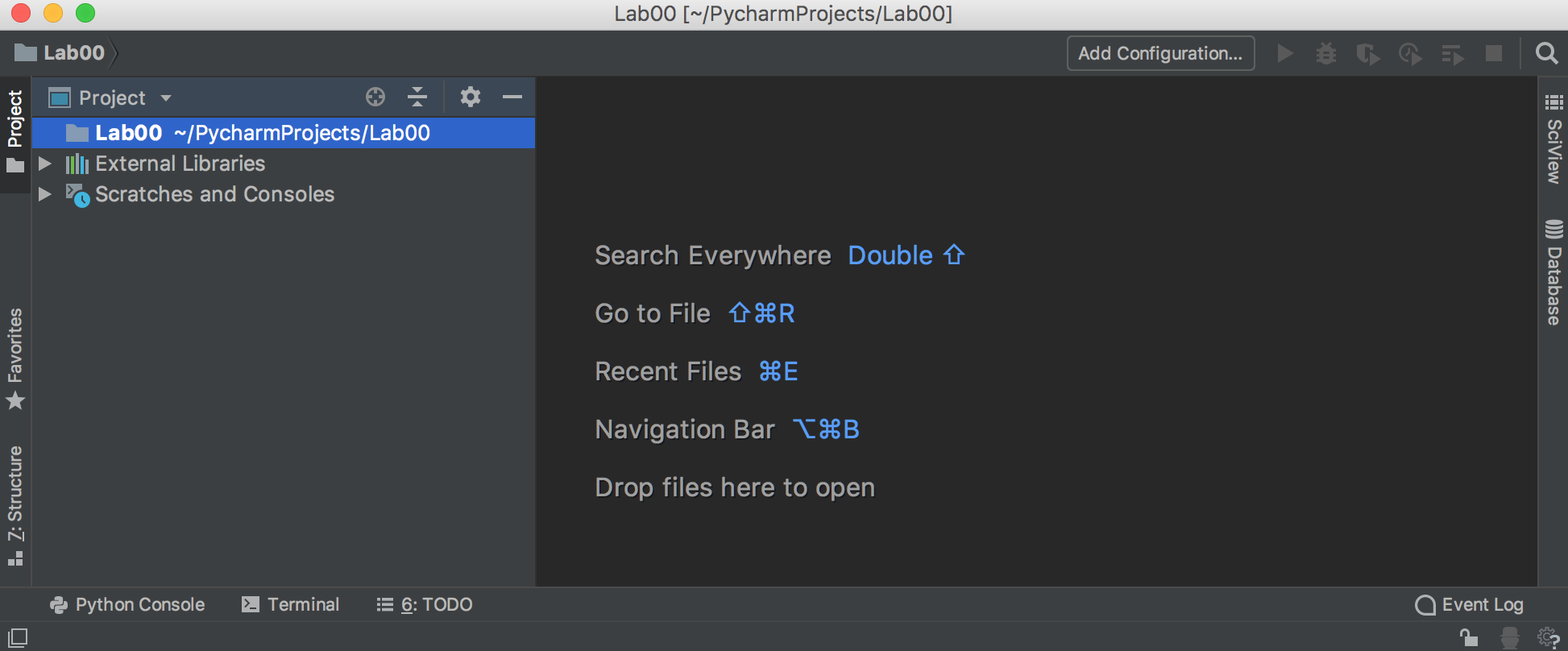
- Right-click the mouse in the highlighted project-name and then slide the mouse and place it
on New menu-item and then click on Python File.
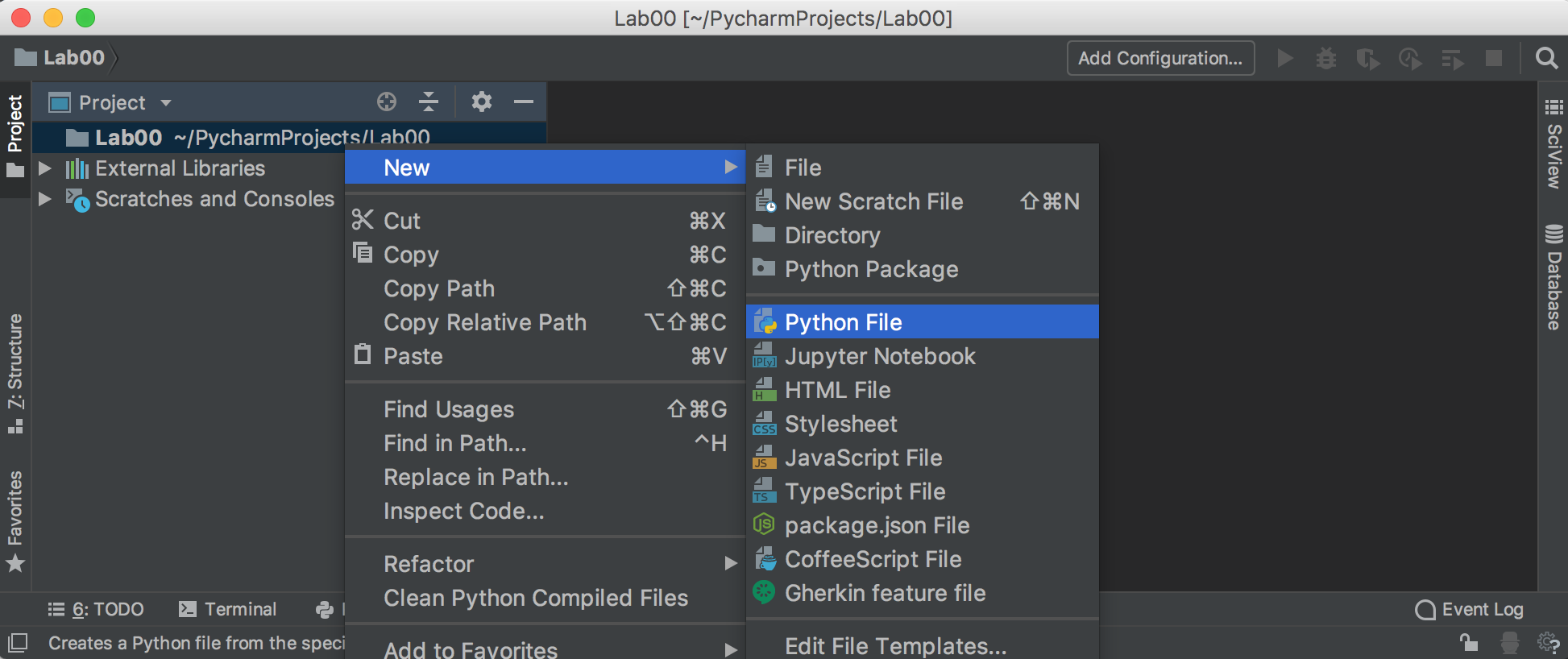
- Now, type the name of the Python program for this lab, lab00.py and click
on OK
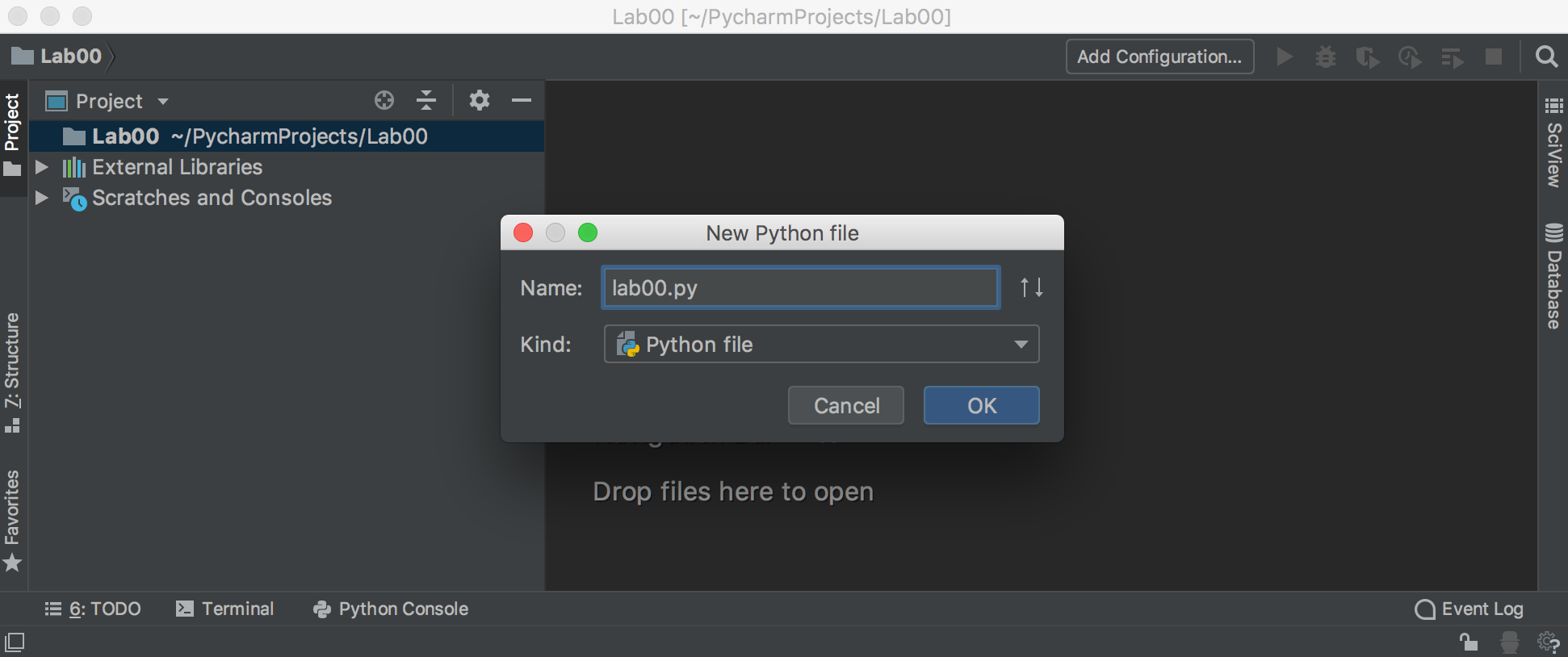
- Now, PyCharm is ready for you to enter code in the file that you just created.
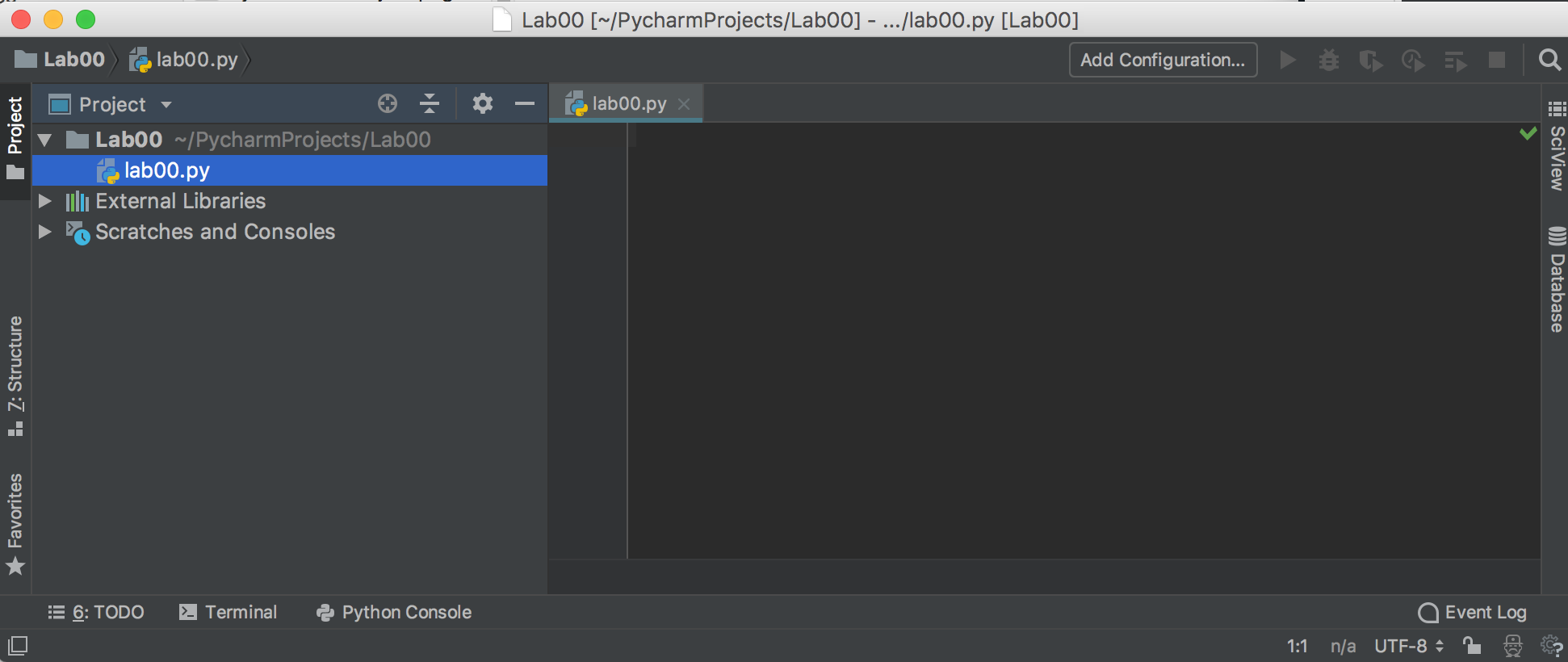
- Copy and paste the following code-segment into the empty panel.
""" Lab 00: This program prompts for your name and then greets you by name. Author: ____________ """ def main(): name = input('What is your name? ') print('Hi there, ', name) main()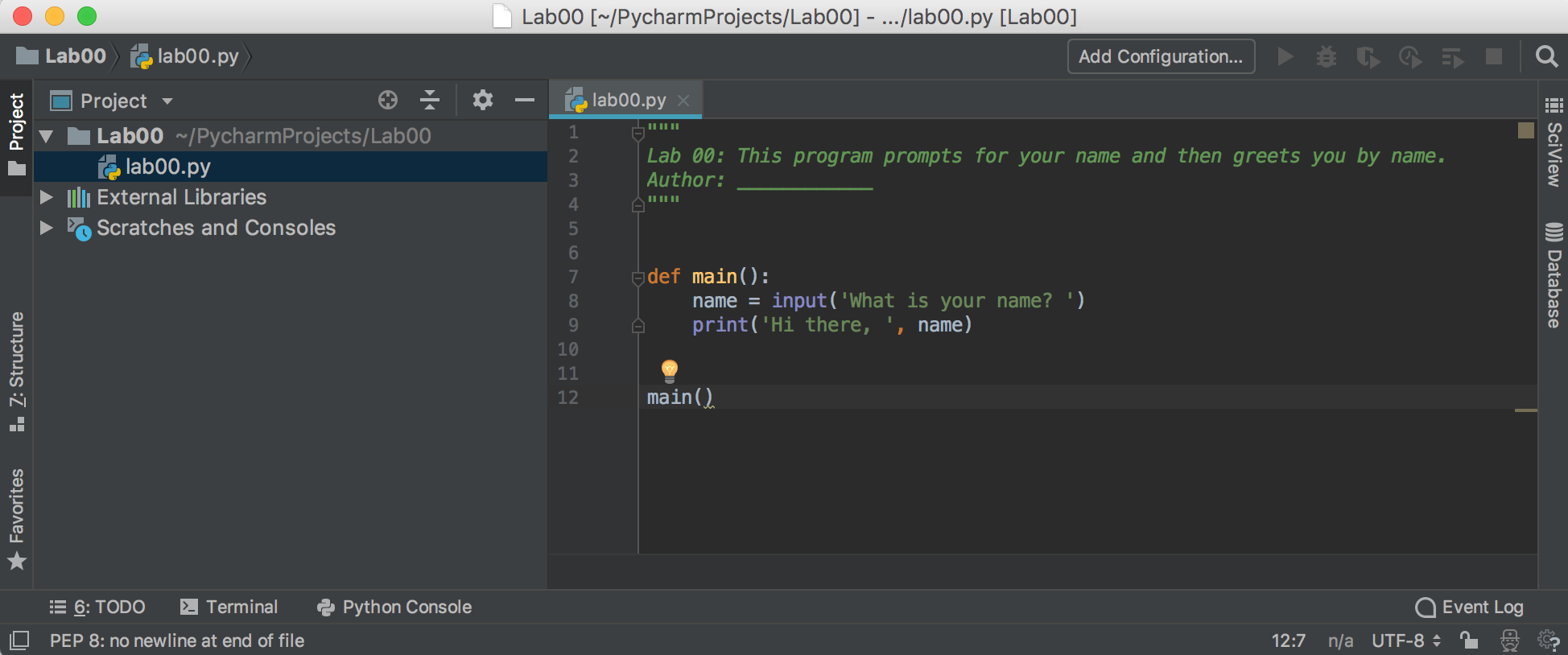
- Modify the docstring at the top of the program to add yourself as the author of the program.
- Go to the Run menu (on the top of the screen), then select "Run...". A sub-window opens up:
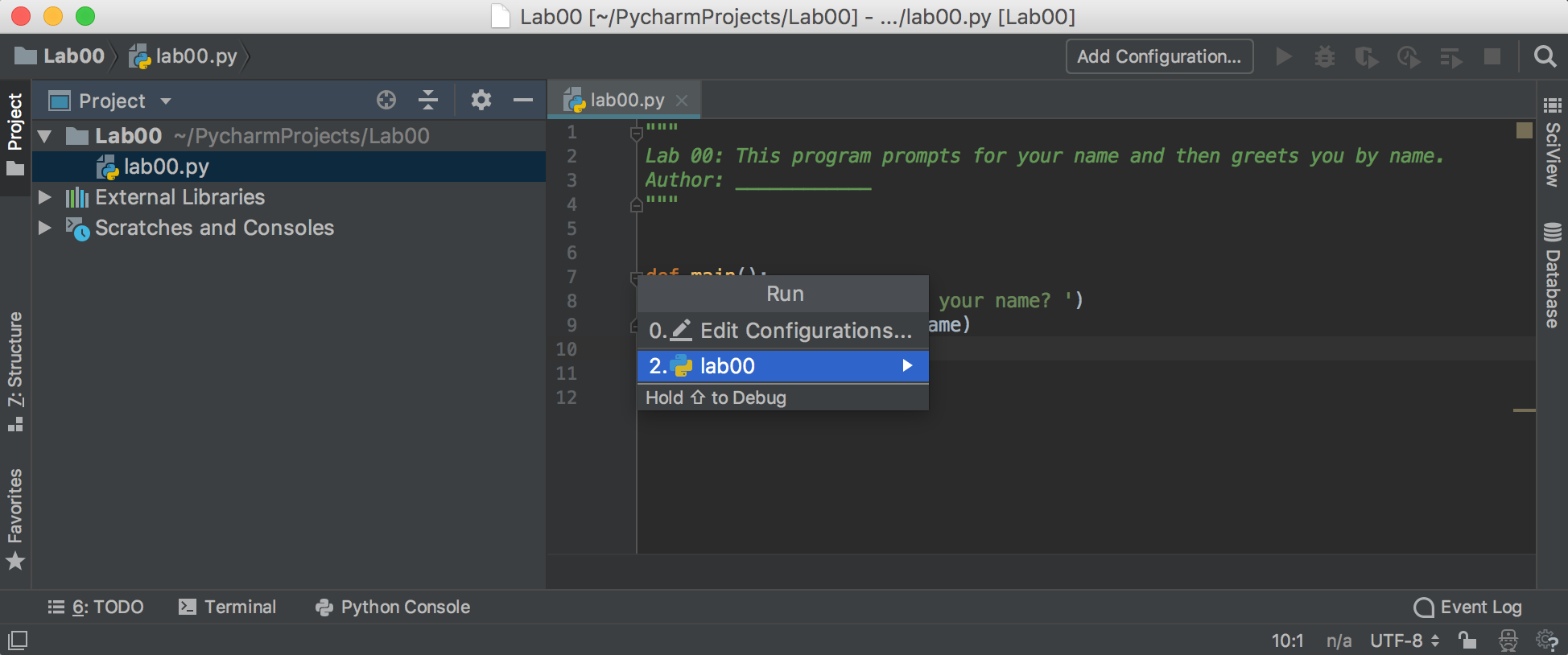
- Click on lab00 to run the program.
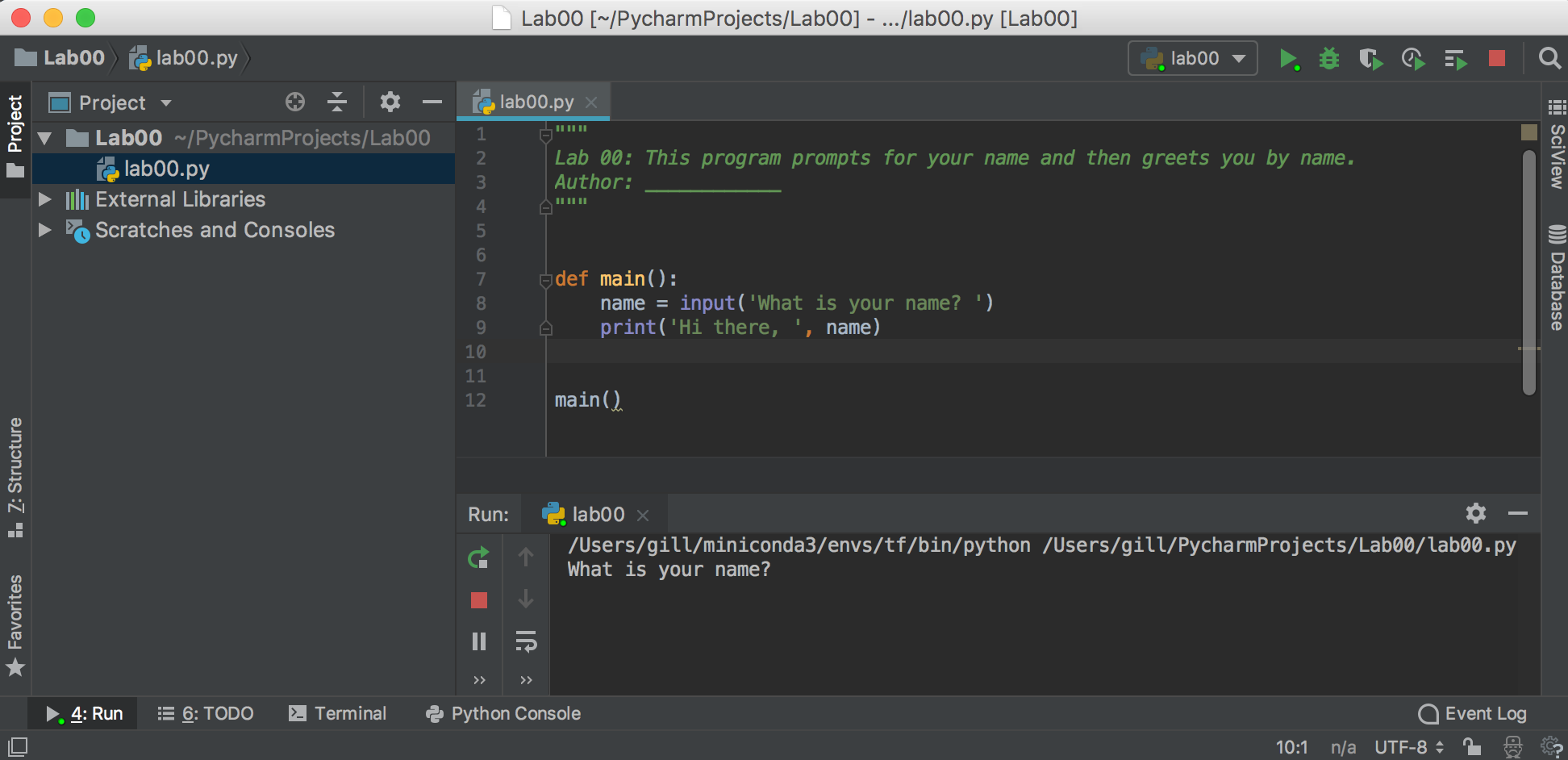
- Notice that the code-window splits and in the bottom window, the prompt appears. Put the mouse
in the bottom window and type your name
at the prompt and hit the return key.
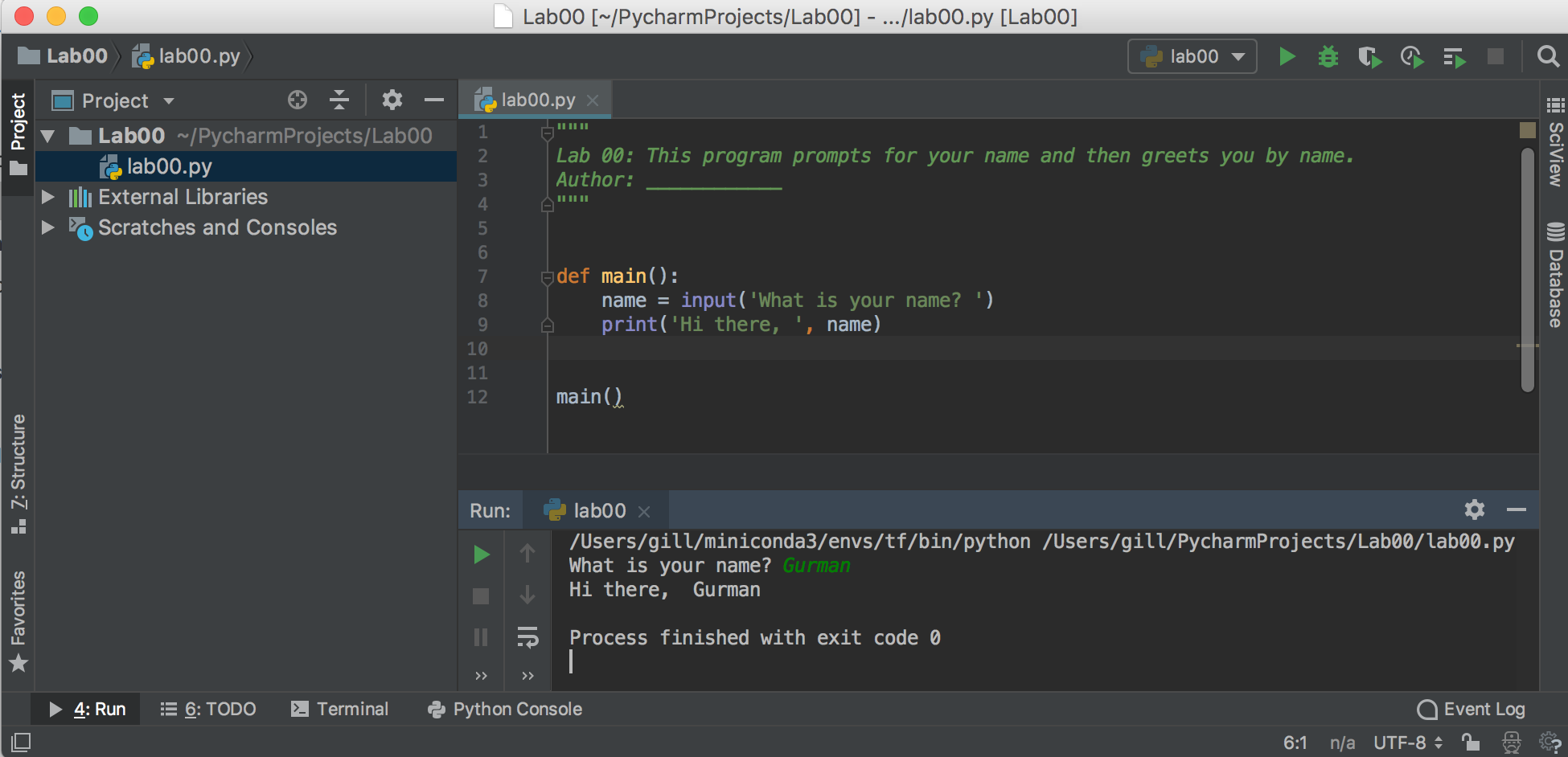
- To run it again, click on the green arrow on the top-right corner of the code-window.
The program that you just created is stored in cs115user/PycharmProjects/Lab00/lab00.py as depicted below.
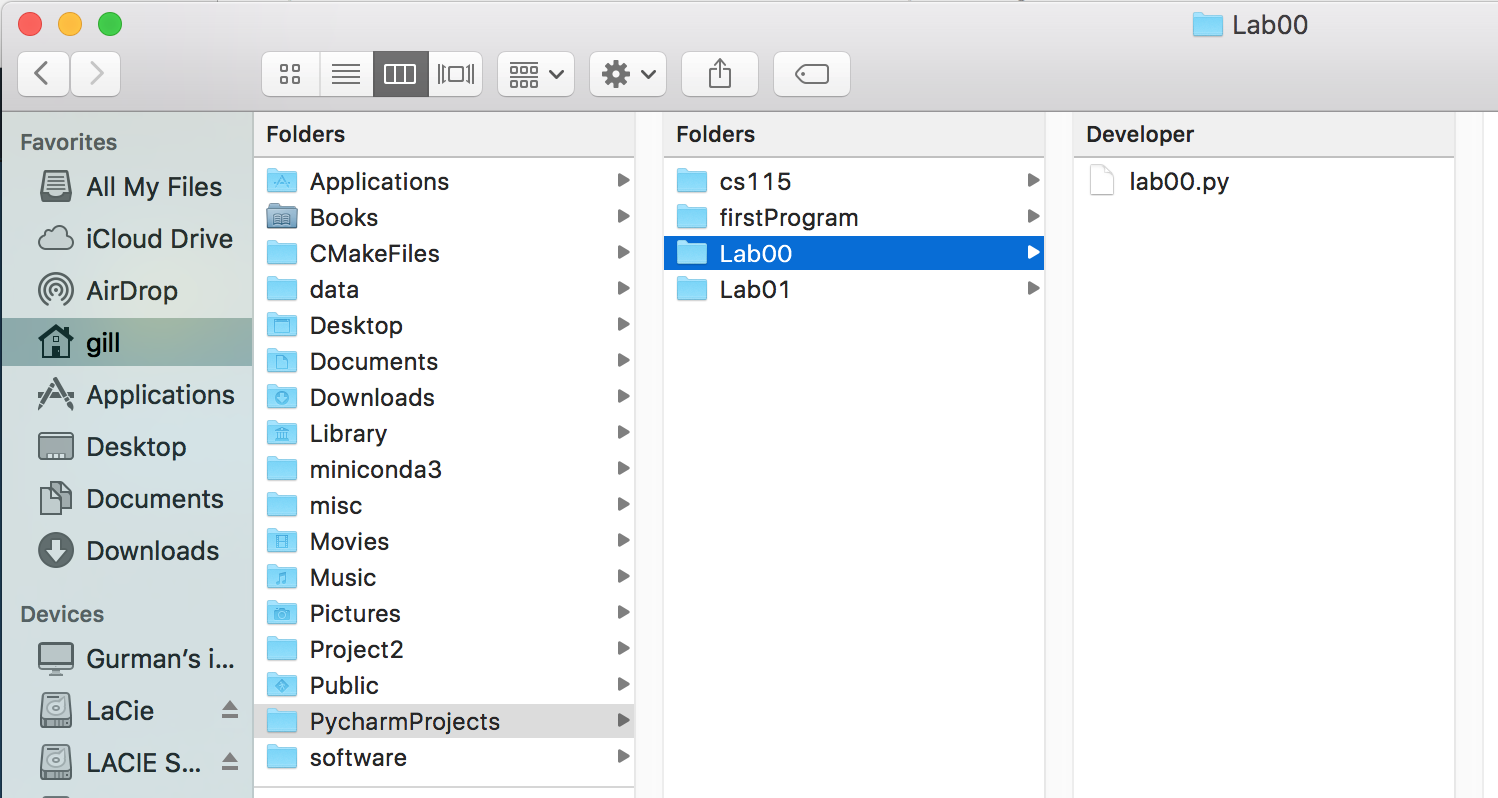
Caution: In the CS lab, if you restart your machine, the Lab00 folder and lab00.py file will be deleted. You always need to preserve your work before you log-out and leave.
Advice: You have a few options to preserve your work. See Programming Tools for ideas: you can bring a flash drive, e-mail it to yourself, etc. One option is to use the CS Department's server, called blue. Directions for using blue are also outlined on the Programming Tools page.
Part A
Instructions
- Follow the instruction in Setup section and create a new Python program called lab00a.py in project cs115/lab00. Note: To create the project cs115/lab00, you will need to replace the "untitled" in step 3 of Setup section with cs115/lab00.
- In PyCharm, modify your program so that it looks like this. Make sure your name is in the docstring.
""" Lab 00a: This program prompts for your name and then greets you by name. Author: ____________ """ def main(): name = input('What is your name? ') print('Hi there, ', name, '.', sep="") main() - Run your program again. Reflect: what does
sepdo? If you aren't sure, go back to Step 6 from Practice, review question 6 from Moodle write-up, and maybe ask an instructor for clarification. - Modify the program so that it asks you for your favorite movie
and then tells you that your taste is terrible.
Here is an example of what your program should do. In this example,
the user's input is
underlined and italicized.
Your program will not produce underlined/italics text, as this is what the user might type;
the other text is what will be output by your program:
What is your favorite movie? Transformers Ugh,Transformers is a terrible movie.
- Here is another example. In this example, the user's input is Mission Impossible.
What is your favorite movie? Mission Impossible Ugh,Mission Impossible is a terrible movie.
- Change the first line of the docstring so that it accurately describes what the program does now.
- Demo. When your program's behavior matches the sample outputs exactly, flag down the instructor or student assistant to demo your program. This demo is part of your lab grade, so don't skip it! You can redo the demo as many times as necessary until you get it perfect.
- Once you have done the demo and are happy with your program, answer Question 9 in Moodle without using Online Python Tutor.
- Answer Question 10 in your writeup. Most writeups have a free-response question like this.
There are two reasons why:
- Writing about technical topics is an important skill. It helps solidify your understanding of the material, helps you talk to peers, facilitated help-seeking, allows you to look online for help independently, etc.
- Verbalizing your understanding of a concept is the easiest way to elicit minor misunderstandings that you may have, before they cause you serious problems. Ask course staff for help if you have trouble expressing yourself: trouble expressing an idea is often a symptom that your internal understanding does not quite make sense yet.
- Continue to Submission.
Assignment Submission
Instructions
- Answer Question 11 in your Moodle writeup. Review your answers, and then click the "Next" button at the bottom of the quiz. Once you do that, you should see something similar to this:
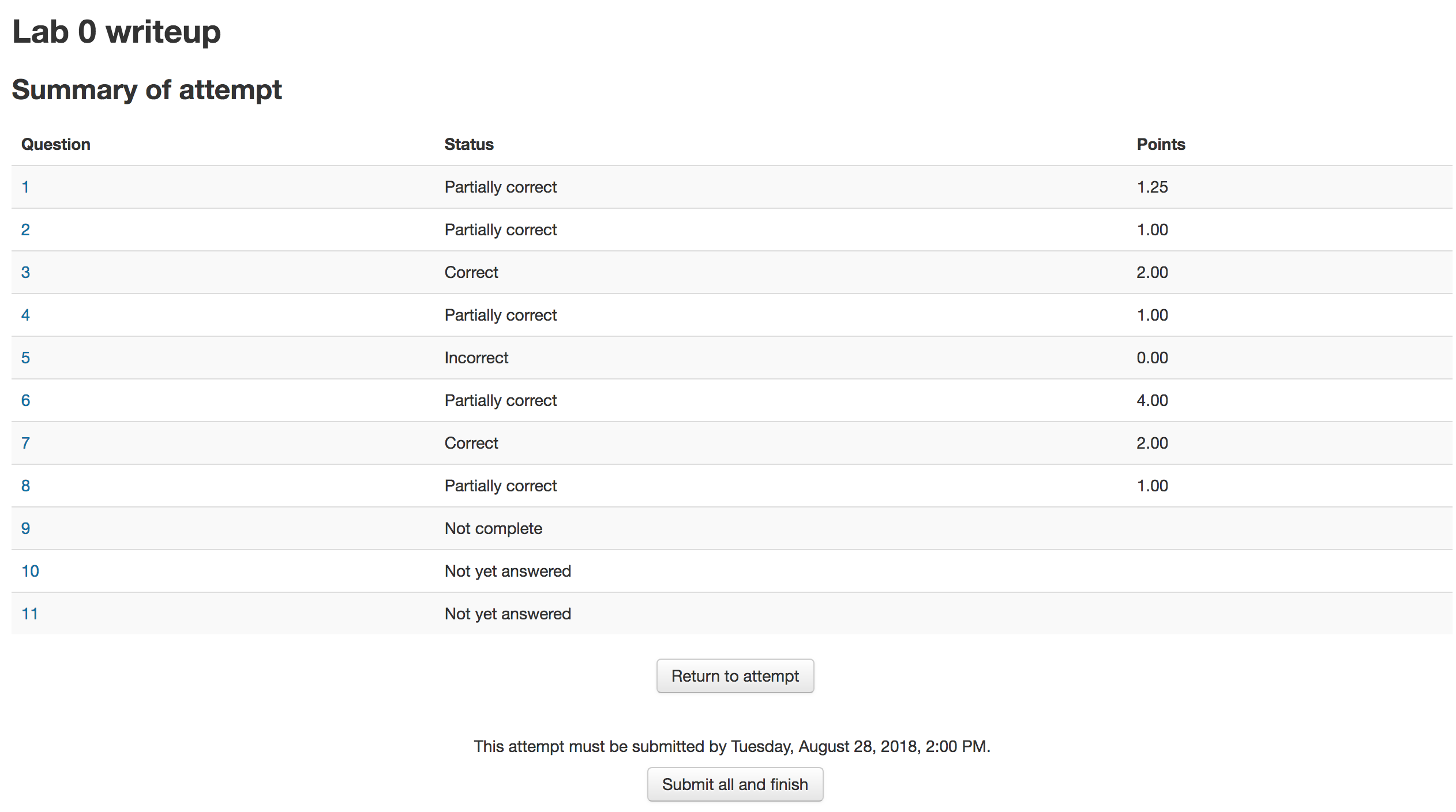
Click the "Submit all and finish" button. Warning: You must hit "Submit all and finish" so that your writeup can be graded! It is not submitted until you do this. Once you have submitted your quiz, you should see should see a dialog box similar to one shown below. The important part is that the "State" is recorded as Finished.
Please leave this window up as a tab in your browser.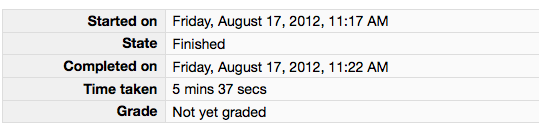
- Click on the "Lab 0 code" link in Moodle. Follow the instructions to upload your source code (lab00a.py) for Lab00. You could either browse for your code or, using a finder window, drag and drop your lab00a.py from your cs115/Lab00 folder to Moodle. You should subsequently see a dialog box which indicates 'Submission Status' as 'Submitted for grading'.
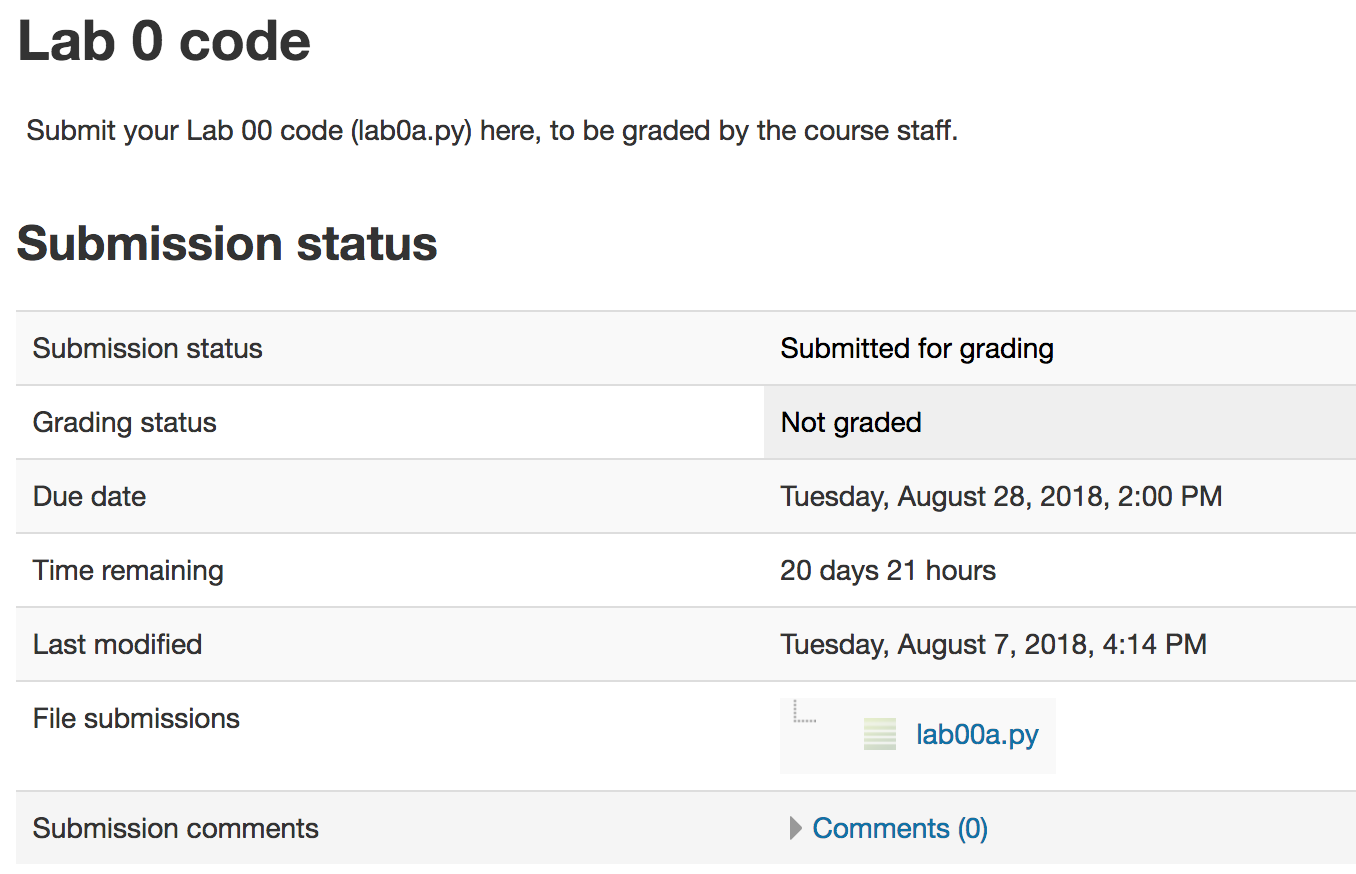
Warning: Ultimately, it is your responsibility to ensure you have submitted all the parts of the lab correctly. You might want to double-check everything is submitted, and also backed up.
Optional: For your peace of mind, you can call over the instructor or a student assistant and have them verify your confirmation screens and let you know if it looks like you submitted all the parts of the lab and that your demo got recorded. We are happy to be a second set of eyes for you.
If you are confident that everything is completed, you may close your tabs, log out of your machine and leave lab.